Windows 10 Pro X86x64 Rtm 1511 10586
Posted By admin On 05.09.19Coverage is still a bit spotty, but many people are reporting that they can download and install the newest version of Windows 10. Originally code-named Windows 10 Threshold 2 and subsequently unofficially renamed many times by the press, Microsoft seems to be settling on Windows 10, Version 1511, build 10586, as witnessed by the download notification: The InfoWorld review: , in a handy PDF. Download it today! For the latest changes and updates, see '.'
Today we released a new update to Windows 10, Version 1511 (Build 10586. RTM ISO - we want to test 10. Its Windows 10 Pro, version 1511, 10586. Windows 10 pro version 1511 10586 iso Windows 10 Version 1511 Build 10586 ISO. * Windows 10 Pro X86X64 RTM 1511 10586 pt-BR novembro.
Stay up on key Microsoft technologies with the. Note that there's no reference to build 10586.3, the build. You may or may not be able to see that build on your July 29 RTM Windows 10 build 10240 PC. Apparently it's rolling out slowly. There are full ISOs available for download - Multiple editions, Education, Enterprise, Features on Demand - from MSDN, if you're a subscriber.
All are identified as Windows 10, Version 1511. Windows honcho Terry Myerson has an overview on the.
According to Myerson, 'Windows 10 is already actively running on more than 110 million devices including 12 million business PCs, and is compatible with the past while embracing our new way of working. With this free update we have reached the point in the platform's maturity where we can confidently recommend Windows 10 deployment to whole organizations.'
See InfoWorld's.
0xC1900101 - 0x31008 The Installation failed in the FIRSTBOOT phase with an error during SYSPREP operation. Troubleshooting Tips - But sadly the error code I have is not there. So now I here hoping & wanting to know if someone can tell me what the error code means and how I can go about fixing the upgrade problem.
Made it to 40% in the upgrade, then a white box popped up saying that windows couldn't install some features. Please reboot the computer and restart the installation. Please provide a copy of your System Information file. To access your System Information file select the keyboard shortcut Win+R, type msinfo32 and click OK. Place the cursor on System Summary. Select File, Export and give the file a name noting where it is located.
Do not place the cursor within the body of the report before exporting the file. The system creates a new System Information file each time system information is accessed. You need to allow a minute or two for the file to be fully populated before exporting a copy.
Please upload the file to your OneDrive, share with everyone and post a link here. Reports in normal mode preferred. Please say if the report has been obtained in safe mode. If the report is in a language other than English, please state the language. Please upload and share with everyone fresh copies of your System and Application logs (two files) from your Event Viewer to your One Drive and post a link here. You can remove the earlier copies of the logs from your OneDrive. To access the System log select the keyboard shortcut Win+R, type eventvwr.msc and press the ENTER key.
From the list in the left side of the window select Windows Logs and System. Place the cursor on System, select Action from the Menu and Save All Events as (the default evtx file type) and give the file a name. Do the same for the Applications log. Do not provide filtered files. Do not place the cursor in the list of reports before selecting Action from the menu.
Do not clear logs whilst you have a continuing problem. For help with OneDrive see paragraph 9.3: Gerry Stourport-on-Severn, Worcestershire, England Enquire Plan Execute. Please run the Windows Update Troubleshooter: Please provide the exact details of any problem it reports as not fixed.
Please run System File Checker. Select the keyboard shortcut Win+X, and click Command Prompt (Admin) on the drop down menu. Type cd and press the ENTER key. Type sfc /scannow and press the ENTER key.
Windows 10 Pro 1511
Please say what is reported when the check completes. After the process has finished, you may receive one of the following messages:.Windows Resource Protection did not find any integrity violations.Windows Resource Protection could not perform the requested operation.Windows Resource Protection found corrupt files and successfully repaired them.Windows Resource Protection found corrupt files but was unable to fix some of them. Which message was received? Gerry Stourport-on-Severn, Worcestershire, England Enquire Plan Execute. Select the keyboard shortcut Win+X, and click Command Prompt (Admin) on the drop down menu.
Type cd and press ENTER. Type or copy and paste the command ' DISM.exe /Online /Cleanup-image /Scanhealth ' without the quotes and press the ENTER key. Type or copy and paste the command ' DISM.exe /Online /Cleanup-image /Restorehealth ' without the quotes and press the ENTER key.
Make sure you include the spaces where indicated. These procedures can take a long time to complete so you need to be extremely patient. Type exit when it completes, press the ENTER key and restart the computer.
If you get an Error 87 response recheck the command you entered. Please upload a copy of the DISM log file as a shared file to your OneDrive and post a link here. You may need to show hidden files. Use the keyboard shortcut Win+X to access Control Panel, Folder Options and select View, Advanced Settings. Verify that the box before 'Show hidden files and folders' is checked and 'Hide protected operating system files' is unchecked. You may need to scroll down to see the second item.
You should also make certain that the box before 'Hide extensions for known file types' is not checked. Open Windows Explorer (keyboard shortcut Win+E) and locate your C partition Expand C along the file path CwindowslogsDISMdism.log. To expand C click the arrowhead to left of C and repeat with windows and sub-folders as necessary. Please restart your computer, allow 30 minutes for the system to run before uploading further information so that the impact of making changes can become apparent. Please provide an updated copy of your System Information file. To access your System Information file select the keyboard shortcut Win+R, type msinfo32 and click OK. Place the cursor on System Summary.
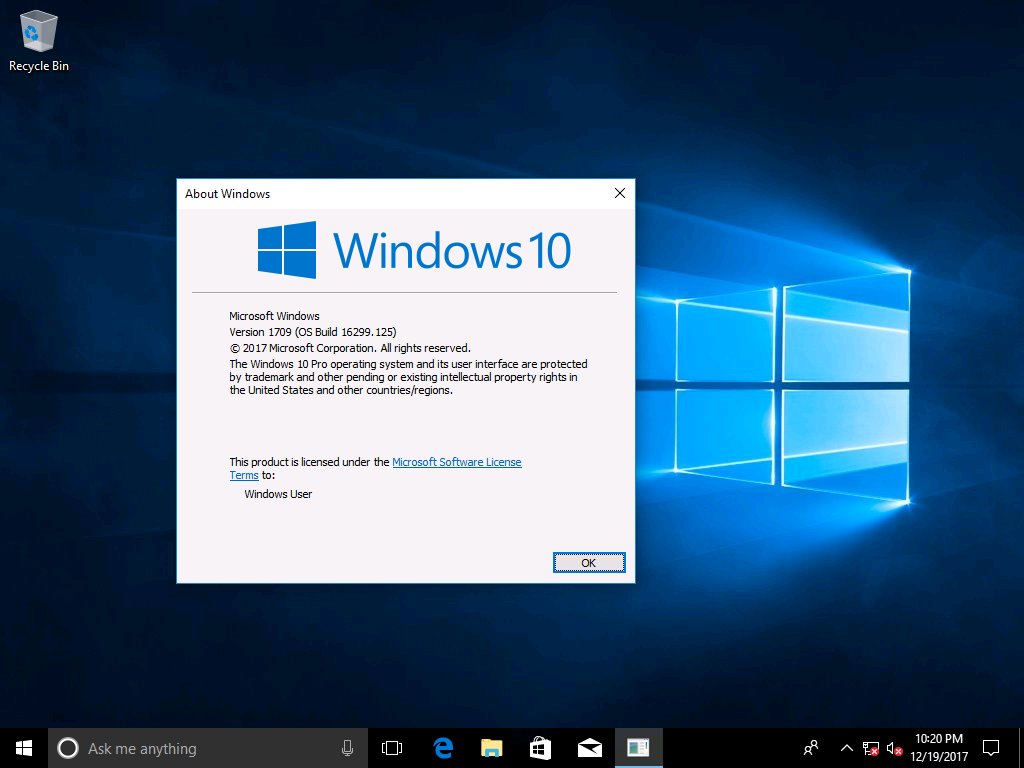
Select File, Export and give the file a name noting where it is located. Do not place the cursor within the body of the report before exporting the file. The system creates a new System Information file each time system information is accessed. You need to allow a minute or two for the file to be fully populated before exporting a copy.
Please upload the file to your OneDrive, share with everyone and post a link here. Reports in normal mode preferred. Please say if the report has been obtained in safe mode.
If the report is in a language other than English, please state the language. Please upload and share with everyone fresh copies of your System and Application logs (two files) from your Event Viewer to your One Drive and post a link here. You can remove the earlier copies of the logs from your OneDrive. To access the System log select the keyboard shortcut Win+R, type eventvwr.msc and press the ENTER key. From the list in the left side of the window select Windows Logs and System. Place the cursor on System, select Action from the Menu and Save All Events as (the default evtx file type) and give the file a name.
Download Update 10586
Do the same for the Applications log. Do not provide filtered files. Do not place the cursor in the list of reports before selecting Action from the menu. Do not clear logs whilst you have a continuing problem. Gerry Stourport-on-Severn, Worcestershire, England Enquire Plan Execute. Please download and run ADWCleaner and upload a copy of the report produced to your OneDrive.

Windows 10 10586 Upgrade
Remove all that it finds.: To identify what loads when you boot use Autoruns (freeware from Microsoft). With Autoruns you can uncheck an item, which disables it from starting, or you can right click an item and then delete it. If you uncheck you can recheck to re-enable the item. It is a much safer approach than editing the Registry and better than using msconfig. Run Autoruns and select the Everything tab.
Click File, Save and, using the scroll to the right, change the “ Save as type ” option from Autoruns Data (.arn) to Text (.txt). The file name changes to AutoRuns.txt. Click the Save button and upload the file to your OneDrive as a shared file and post as a link here.
Gerry Stourport-on-Severn, Worcestershire, England Enquire Plan Execute.